Подготовка ПК для работы
с компьютерным зрением
с компьютерным зрением
Для работы с компьютерным зрением и решения смежных задач мы будем использовать язык программирования Python.
Python — это не только язык программирования, это ещё и программа исполняющая файлы с программным кодом, написанным на языке Python. Такая программа называется интерпретатор.
Не все программы интерпретатор Python сможет выполнить по умолчанию. Некоторые программы требуют, установки библиотек для Python. Например, для работы с массивами используется библиотека NumPy, а для работы с изображениями библиотека OpenCV. Эти и другие библиотеки устанавливаются после установки интерпретатора Python и для конкретного интерпретатора.
Программы — это текст, который можно редактировать, например, в Word. Для удобства работы с программным кодом используют специализированные среды разработки. По сравнению с обычными текстовыми редакторами в среды разработки добавлены подсветка синтаксиса, автодополнение, всплывающие описания функций, инструменты пошагового выполнения программы, отслеживание значений переменных и прочие дополнительные функции. Мы будем использовать среду разработки PyCharm.
Python — это не только язык программирования, это ещё и программа исполняющая файлы с программным кодом, написанным на языке Python. Такая программа называется интерпретатор.
Не все программы интерпретатор Python сможет выполнить по умолчанию. Некоторые программы требуют, установки библиотек для Python. Например, для работы с массивами используется библиотека NumPy, а для работы с изображениями библиотека OpenCV. Эти и другие библиотеки устанавливаются после установки интерпретатора Python и для конкретного интерпретатора.
Программы — это текст, который можно редактировать, например, в Word. Для удобства работы с программным кодом используют специализированные среды разработки. По сравнению с обычными текстовыми редакторами в среды разработки добавлены подсветка синтаксиса, автодополнение, всплывающие описания функций, инструменты пошагового выполнения программы, отслеживание значений переменных и прочие дополнительные функции. Мы будем использовать среду разработки PyCharm.
Установка библиотек
к Python
к Python
Установка
интерпретатора Python
интерпретатора Python
1
2
Установка и настройка PyCharm
Выполняйте действияпо
инструкции ниже
именно в таком порядке:
инструкции ниже
именно в таком порядке:


3
Выполняйте действияпо инструкции ниже именно в таком порядке:
Установка интерпретатора Python
Подготовка к установке
Всё ещё, не все программы корректно работают с путями файловой системы, содержащими пробелы и кириллические символы. Некоторые модули (библиотеки) Python могут не работать с такими путями. Если есть возможность выбирать
или создавать пользователей, то нужен пользователь без кириллицы и пробелов в имени. Если нет возможности изменить пользователя, то устанавливайте Python в папку доступную пользователю, но только с латинскими символами в собственном адресе.
или создавать пользователей, то нужен пользователь без кириллицы и пробелов в имени. Если нет возможности изменить пользователя, то устанавливайте Python в папку доступную пользователю, но только с латинскими символами в собственном адресе.
Необходимо определить разрядность системы, от этого зависит тип установщика, который нам нужен. В меню «Пуск» выберите пункт «Параметры», перейдите в раздел «Система», откройте подраздел «О системе» или «О программе». В поле «Тип системы» указана разрядность системы, запомните её.

Осталось определить добавил ли кто-то до нас Python в переменную PATH. Если путь к интерпретатору python добавлен в PATH, мы сможем запустить интерпретатор короткой командой из командной строки. Откройте командную строку: нажмите сочетание клавиш «Win+R», в появившемся окне введите «cmd» и нажмите «Enter».
В открывшейся командной строке введите «python» и нажмите «Enter».
В открывшейся командной строке введите «python» и нажмите «Enter».

Загрузка установщика
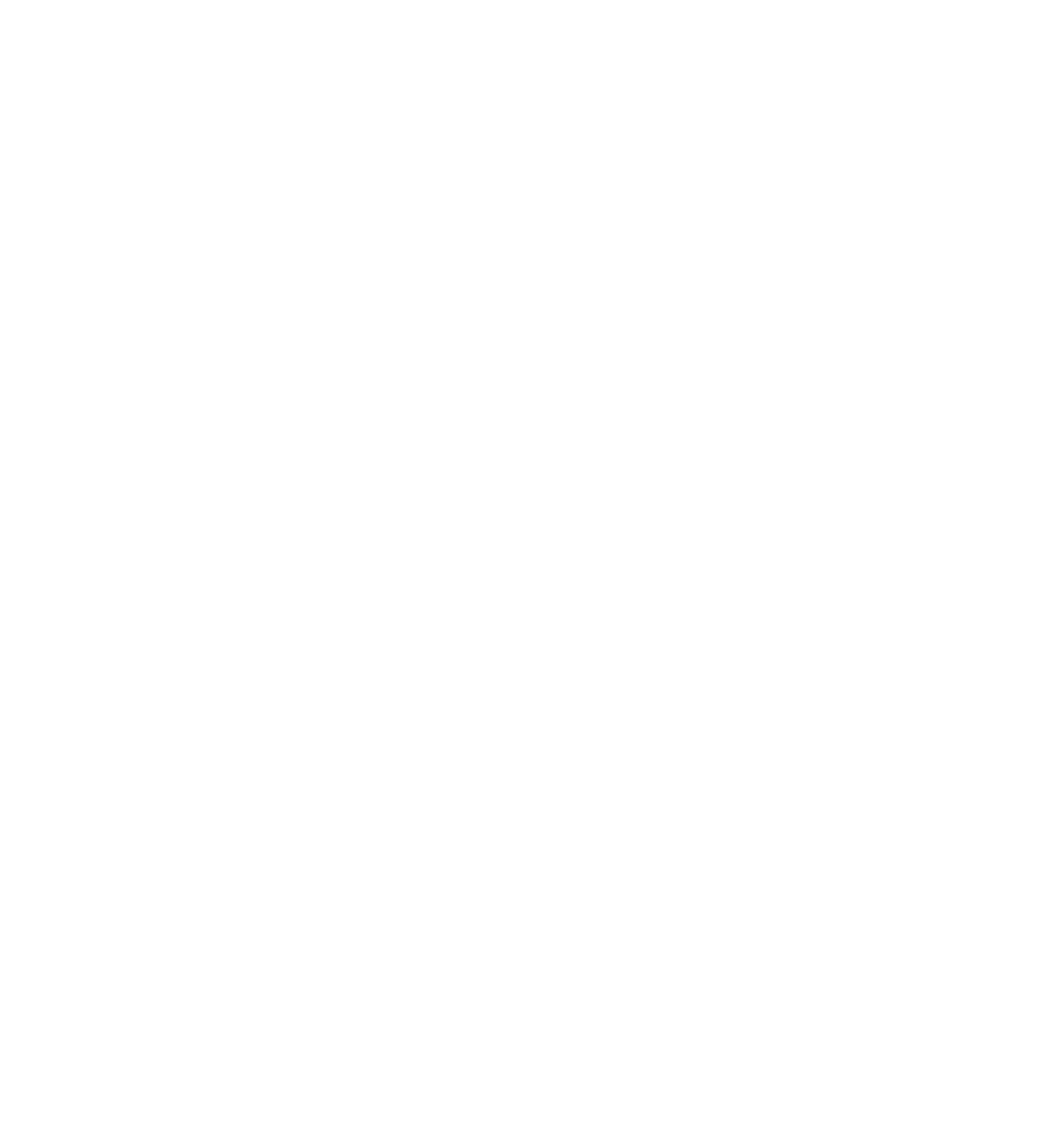
Вам необходимо выбрать, какую версию Python вы хотите установить. В большинстве случаев можно скачивать самую свежую стабильную версию ①. Однако, мы рекомендуем поступить иначе. Посмотрите на список актуальных релизов ②.
В нём представлены всё ещё поддерживающиеся версии. Для каждой версии указан статус:
«prerelease» — для тех, кому нужна самая-самая свежая непроверенная версия. Она может содержать ошибки и уязвимости. Такие версии используют если хотя посмотреть только-что добавленные новшества.
«bugfix» — в эти версии всё ещё вносят исправления ошибок. Но критических уязвимостей в них уже нет. Эти версии можно использовать для работы. Однако всё ещё можно обнаружить ошибку при установке какой-нибудь библиотеки или при взаимодействии с сторонним ПО.
«security» —безопасно, все обнаруженные ошибки исправлены. Эти версии стабильны и рекомендованы для работы.
Предлагаем выбрать последнюю стабильную версию, на изображении выше это версия 3.10. Посмотрите расписание выпусков выбранной версии, для этого нажмите на PEPXXX, соответствующий нашей версии, ③ на изображении.
Пролистайте открывшийся документ до списка «Bugfix releases»
В нём представлены всё ещё поддерживающиеся версии. Для каждой версии указан статус:
«prerelease» — для тех, кому нужна самая-самая свежая непроверенная версия. Она может содержать ошибки и уязвимости. Такие версии используют если хотя посмотреть только-что добавленные новшества.
«bugfix» — в эти версии всё ещё вносят исправления ошибок. Но критических уязвимостей в них уже нет. Эти версии можно использовать для работы. Однако всё ещё можно обнаружить ошибку при установке какой-нибудь библиотеки или при взаимодействии с сторонним ПО.
«security» —безопасно, все обнаруженные ошибки исправлены. Эти версии стабильны и рекомендованы для работы.
Предлагаем выбрать последнюю стабильную версию, на изображении выше это версия 3.10. Посмотрите расписание выпусков выбранной версии, для этого нажмите на PEPXXX, соответствующий нашей версии, ③ на изображении.
Пролистайте открывшийся документ до списка «Bugfix releases»

Последняя строка в списке, как правило указывает на номер последней версии с подготовленным готовым установщиком.
В нашем примере это версия 3.10.11.
Вернитесь на предыдущую страницу сайта. В списке ④ найдите нужную нам версию и нажмите «Download» напротив неё.
В нашем примере нужно выбрать версию 3.10.11.
Перед вами должна открыться страница конкретного выпуска Python, пролистывайте страницу вниз до списка файлов для загрузки.
В нашем примере это версия 3.10.11.
Вернитесь на предыдущую страницу сайта. В списке ④ найдите нужную нам версию и нажмите «Download» напротив неё.
В нашем примере нужно выбрать версию 3.10.11.
Перед вами должна открыться страница конкретного выпуска Python, пролистывайте страницу вниз до списка файлов для загрузки.

Если у вас 64-х разрядная система, выберите «Windows installer (64-bit)». Если ваша система 32-х разрядная, выберите «Windows installer (32-bit)».
Запуск установщика
Запустите установщик.
Прежде чем выбирать какой-либо из вариантов установки, нужно решить добавлять ли Python в PATH. Обычно это делается для быстрого доступа из командной строки к конкретным программам. При вводе команды можно указывать не весь путь к программе, а только её название. Мы будем вводить команды для установки библиотек к Python. Ниже представлены «длинная» и «короткая» команды.
Прежде чем выбирать какой-либо из вариантов установки, нужно решить добавлять ли Python в PATH. Обычно это делается для быстрого доступа из командной строки к конкретным программам. При вводе команды можно указывать не весь путь к программе, а только её название. Мы будем вводить команды для установки библиотек к Python. Ниже представлены «длинная» и «короткая» команды.
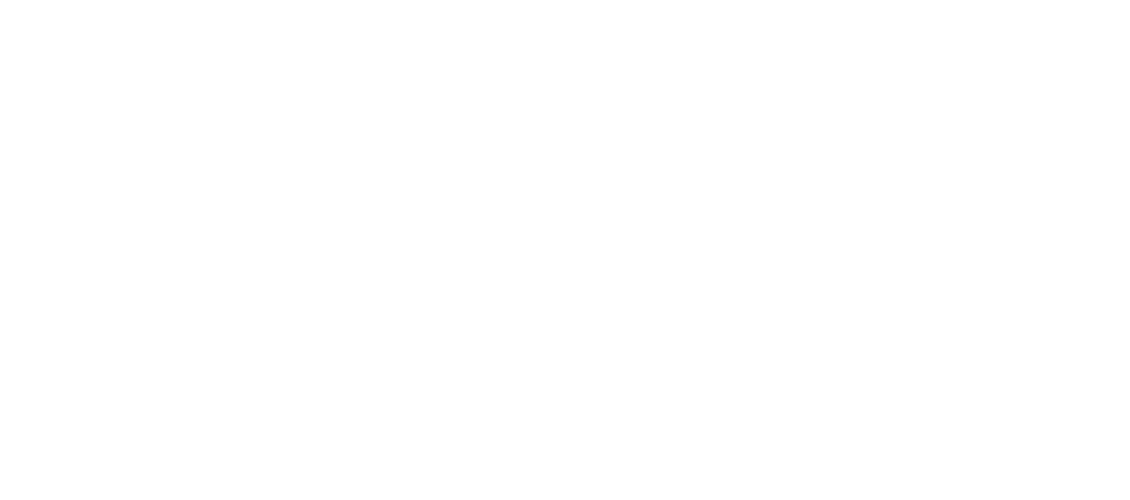
Рекомендуем добавить Python в PATH только в том случае, если он не занят другим Python, мы проверяли это ранее.
Уберите галочку ① в окне установщика.

Установите галочку ② по своему усмотрению, если она установлена, то Python добавится в PATH.
Установщик предлагает нам два варианта установки:
Установщик предлагает нам два варианта установки:
Install Now
Установит Python по указанному адресу. Использовать интерпретатор сможет только текущий пользователь. Если имя вашего пользователя не содержит кириллицы и пробелов, это предпочтительный вариант установки. Если выбираете этот вариант, то запомните путь установки, он может пригодиться позже.
Customize installation
Предоставит возможность самостоятельно ввести адрес установки Python, выбрать между установкой для всех пользователей и для одного, указать какие дополнительные программы установить. Выбирайте этот вариант установки если собираетесь установить Python для всех пользователей, либо в имени вашего пользователя есть кириллица.
Чтобы выбрать конкретный вариант нажмите на его название.
При выборе первого начнётся установка, возможно потребуется дать разрешение на действие программы.
При выборе первого начнётся установка, возможно потребуется дать разрешение на действие программы.
При выборе второго варианта, появится окно с выбором опций установки. Установите галочки как на изображении ниже и нажмите «Next».

Появится второе окно с выбором опций установки.

✓ Галочка 1 позволяет установить Python для всех пользователей, устанавливайте её только в том случае, если точно знаете зачем вам это нужно.
✓ Установите галочку 2 по своему усмотрению, если она установлена, то Python добавится в PATH.
✓ Рекомендуем установить галочку 3, работа всех функций стандартной библиотеки Python буден намного ускорена.
✓ Установите галочку 2 по своему усмотрению, если она установлена, то Python добавится в PATH.
✓ Рекомендуем установить галочку 3, работа всех функций стандартной библиотеки Python буден намного ускорена.
В строке «Customize install location» указан адрес установки по умолчанию. Если вы хотите изменить его – введите свой адрес или выберите мышкой через кнопку «Browse». Менять адрес стоит если в нём содержатся кириллические символы. Новая папка, которую вы указываете, должна быть доступна текущему пользователю для записи. Запомните путь установки, он понадобится позже.
В примере на изображении выше Python установится в папку «С:\Pythons\Python310».
Нажмите кнопку «Install». Начнётся установка, возможно потребуется дать разрешение на действие программы.
В примере на изображении выше Python установится в папку «С:\Pythons\Python310».
Нажмите кнопку «Install». Начнётся установка, возможно потребуется дать разрешение на действие программы.
Проверка корректности установки
Дождитесь завершения установки. Если вы добавляли Python в PATH, то перезагрузите компьютер.
Откройте командную строку. Введите адрес, по которому установили Python, добавьте к адресу «\python.exe» и нажмите Enter.
Пример:
Откройте командную строку. Введите адрес, по которому установили Python, добавьте к адресу «\python.exe» и нажмите Enter.
Пример:
Должно появиться >>> — приглашение интерпретатора Python. Если приглашение появилось, то установка прошла успешно. Чтобы выйти из интерактивного режима интерпретатора введите «exit()».
Если вы добавляли Python в PATH, введите «python» и нажмите «Enter».
Пример:
Эффект должен быть таким-же как и от предыдущей команды с полным путём к файлу python.exe.
Установка библиотек для Python
Для установки библиотек компьютер должен быть подключен к интернету.
Откройте командную строку.
Если при установке вы не добавляли Python в PATH, то необходимо указывать в командах полный путь к файлу python.exe. Путь, в котором есть пробелы, полностью берётся в кавычки. Установка библиотек выполняется следующей командой:
Откройте командную строку.
Если при установке вы не добавляли Python в PATH, то необходимо указывать в командах полный путь к файлу python.exe. Путь, в котором есть пробелы, полностью берётся в кавычки. Установка библиотек выполняется следующей командой:
Пример:
Если вы добавляли Python в PATH, то установка библиотек выполняется «укороченной» командой:
Пример:
Иногда, после ввода команды командная строка будет задавать вопрос «Действительно выполнить это действие?». Введите латинский «y» для подтверждения, либо «n» для отказа и нажмите «Enter».
Установка каждой библиотеки занимает некоторое время, оно варьируется от нескольких секунд, до десятков минут. Вводить новую команду можно только после появления приглашение командной строки.
Команды ниже позволяют установить все необходимые для работы библиотеки. Если ваш интерпретатор добавлен в PATH, вместо полного пути можно указать только слово «python».
Вводите команды в указанном порядке по одной.
Установка каждой библиотеки занимает некоторое время, оно варьируется от нескольких секунд, до десятков минут. Вводить новую команду можно только после появления приглашение командной строки.
Команды ниже позволяют установить все необходимые для работы библиотеки. Если ваш интерпретатор добавлен в PATH, вместо полного пути можно указать только слово «python».
Вводите команды в указанном порядке по одной.
Установка и настройка среды разработки PyCharm
Загрузка установщика
Перейдите на страницу загрузки от разработчиков IDE.
Прокрутите страницу вниз до предложения загрузить версию «Community Edition».
Прокрутите страницу вниз до предложения загрузить версию «Community Edition».

Нажмите кнопку «Download», выберите куда сохранить файл и дождитесь окончания загрузки.
Установка IDE

Запустите установщик, возможно потребуется выдать разрешение на действия программы. Первое окно приветственное, нажмите «Next». Второе окно предлагает ввести путь установки программы, либо оставить путь по умолчанию. Как только решите, что путь указан верно нажмите кнопку «Next».
Третье окно позволяет выбрать несколько опций установки.
Третье окно позволяет выбрать несколько опций установки.
Если установлена галочка 1, то на рабочем столе появится ярлык, запускающий PyCharm.
Если установлена галочка 2, то в всплывающем контекстном меню появится дополнительная опция «Открыть каталог как проект PyCharm».
Если галочка 3 установлена, то файлы с расширением «.py» будут открываться в PyCharm, а не какой-то другой программе.
Если установлена галочка 4, то PyCharm добавится в PATH — его можно будет вызывать из командной строки использую сокращённые команды.
Мы рекомендуем установить первые три галочки. После установки нажмите «Next».
Если установлена галочка 2, то в всплывающем контекстном меню появится дополнительная опция «Открыть каталог как проект PyCharm».
Если галочка 3 установлена, то файлы с расширением «.py» будут открываться в PyCharm, а не какой-то другой программе.
Если установлена галочка 4, то PyCharm добавится в PATH — его можно будет вызывать из командной строки использую сокращённые команды.
Мы рекомендуем установить первые три галочки. После установки нажмите «Next».
Четвёртое окно позволяет указать в какой папке из меню пуск следует расположить ярлык приложения. Рекомендуем оставить значение по умолчанию. Нажмите «Install», после этого начнётся процесс установки. Дождитесь его завершения.
После установки появится последнее окно, если установить в нём галочку, то установщик закроется и запустится PyCharm.
После установки появится последнее окно, если установить в нём галочку, то установщик закроется и запустится PyCharm.
Настройка среды и создание тестового проекта
Запустите PyCharm. Первое окно предлагает принять пользовательское соглашение. Обязательно прочитайте соглашение, установите галочку в нижней части окна и нажмите «Continue».
Перед вами стартовое окно PyCharm. Наша задача создать проект и настроить интерпретатор для него. Нажмите на «New Project». Откроется окно создания проекта.
Перед вами стартовое окно PyCharm. Наша задача создать проект и настроить интерпретатор для него. Нажмите на «New Project». Откроется окно создания проекта.

В строке «Name» укажите название проекта. Имя, которое вы введёте, получит папка с проектом. Используйте латинские символы, не используйте пробелы.
В строке «Location» указан адрес папки, в которой будет располагаться проект, вы можете изменить его.
Пункт «Interpreter type» нужен для настройки интерпретатора. Мы должны выбрать интерпретатор, который будет выполнять код нашего проекта. На компьютере, может быть, несколько интерпретаторов с разными наборами библиотек. Мы уже установили интерпретатор, нам необходимо выбрать его. Нажмите на «Custom environment». В пункте «Environment» выберите «Select existing».
В строке «Python Path» должен быть указан интерпретатор, который вы устанавливали. Нажмите на изображение папки в правой части строки. В появившемся окне выберите файл python.exe, путь до него мы запоминали при установке, нажмите «Ок». Теперь нажмите на стрелочку вниз в правой части строки «Python Path». В выпадающем списке выберите наш интерпретатор. Нажмите «Create»
В строке «Location» указан адрес папки, в которой будет располагаться проект, вы можете изменить его.
Пункт «Interpreter type» нужен для настройки интерпретатора. Мы должны выбрать интерпретатор, который будет выполнять код нашего проекта. На компьютере, может быть, несколько интерпретаторов с разными наборами библиотек. Мы уже установили интерпретатор, нам необходимо выбрать его. Нажмите на «Custom environment». В пункте «Environment» выберите «Select existing».
В строке «Python Path» должен быть указан интерпретатор, который вы устанавливали. Нажмите на изображение папки в правой части строки. В появившемся окне выберите файл python.exe, путь до него мы запоминали при установке, нажмите «Ок». Теперь нажмите на стрелочку вниз в правой части строки «Python Path». В выпадающем списке выберите наш интерпретатор. Нажмите «Create»
Эту процедуру необходимо проделывать при создании каждого нового проекта. В следующий раз можно выбирать интерпретатор сразу из выпадающего списка.
Перед вами открылось окно работы с проектом. В правой части экрана «Менеджер проекта», в левой части область редактирования кода. В «менеджере проектов» будут отображаться все паки и файлы составляющие проект, сейчас видна только папка с именем проекта. Нажмите на неё правой кнопкой мыши, выберите в меню «New» → «Python File». В появившемся окне введите название файла, например, «TestFile1» и нажмите «Enter».
Теперь в правой части окна появилась вкладка, она показывает содержимое какого файла представлено на экране. Переместите курсор на первую строку файла и наберите:
Перед вами открылось окно работы с проектом. В правой части экрана «Менеджер проекта», в левой части область редактирования кода. В «менеджере проектов» будут отображаться все паки и файлы составляющие проект, сейчас видна только папка с именем проекта. Нажмите на неё правой кнопкой мыши, выберите в меню «New» → «Python File». В появившемся окне введите название файла, например, «TestFile1» и нажмите «Enter».
Теперь в правой части окна появилась вкладка, она показывает содержимое какого файла представлено на экране. Переместите курсор на первую строку файла и наберите:
Проверка возможности работы с камерой
Если у вашего компьютера нет встроенной камеры, подключите USB-камеру.
Замените код в нашем файле на следующий:
Замените код в нашем файле на следующий:
Запустите программу. Должно появиться окно с изображением, полученным от камеры. Закрыть программу можно нажатием на клавишу Escape, но только если окно в фокусе. Если изображение отображает картинку перед камерой, значит всё работает корректно.
Возможно, что вместо изображения появляется серый прямоугольник или статичная одиночная картинка. Это означает, что интерпретатор не может получить доступ к камере. Добавьте разрешение на доступ камеры в брандмауэре системы и антивирусе. Часто без администратора это сделать не получится.
Возможно, что вместо изображения появляется серый прямоугольник или статичная одиночная картинка. Это означает, что интерпретатор не может получить доступ к камере. Добавьте разрешение на доступ камеры в брандмауэре системы и антивирусе. Часто без администратора это сделать не получится.
