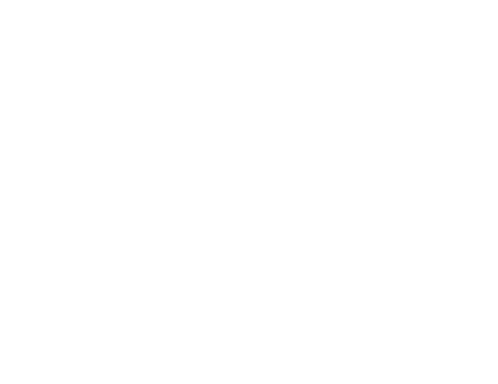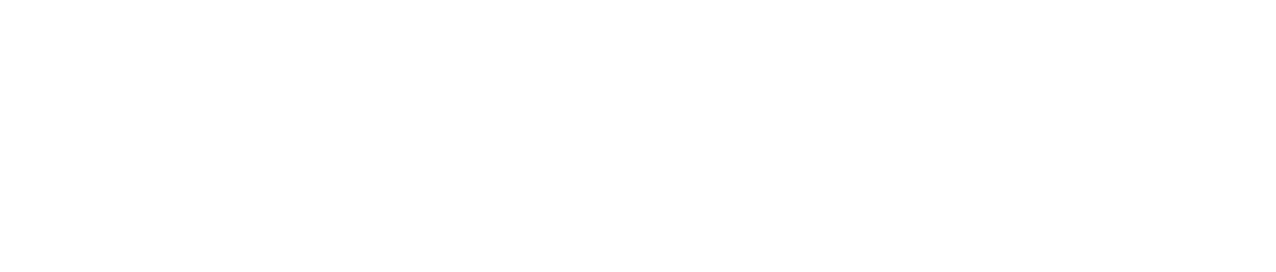Установка Anaconda
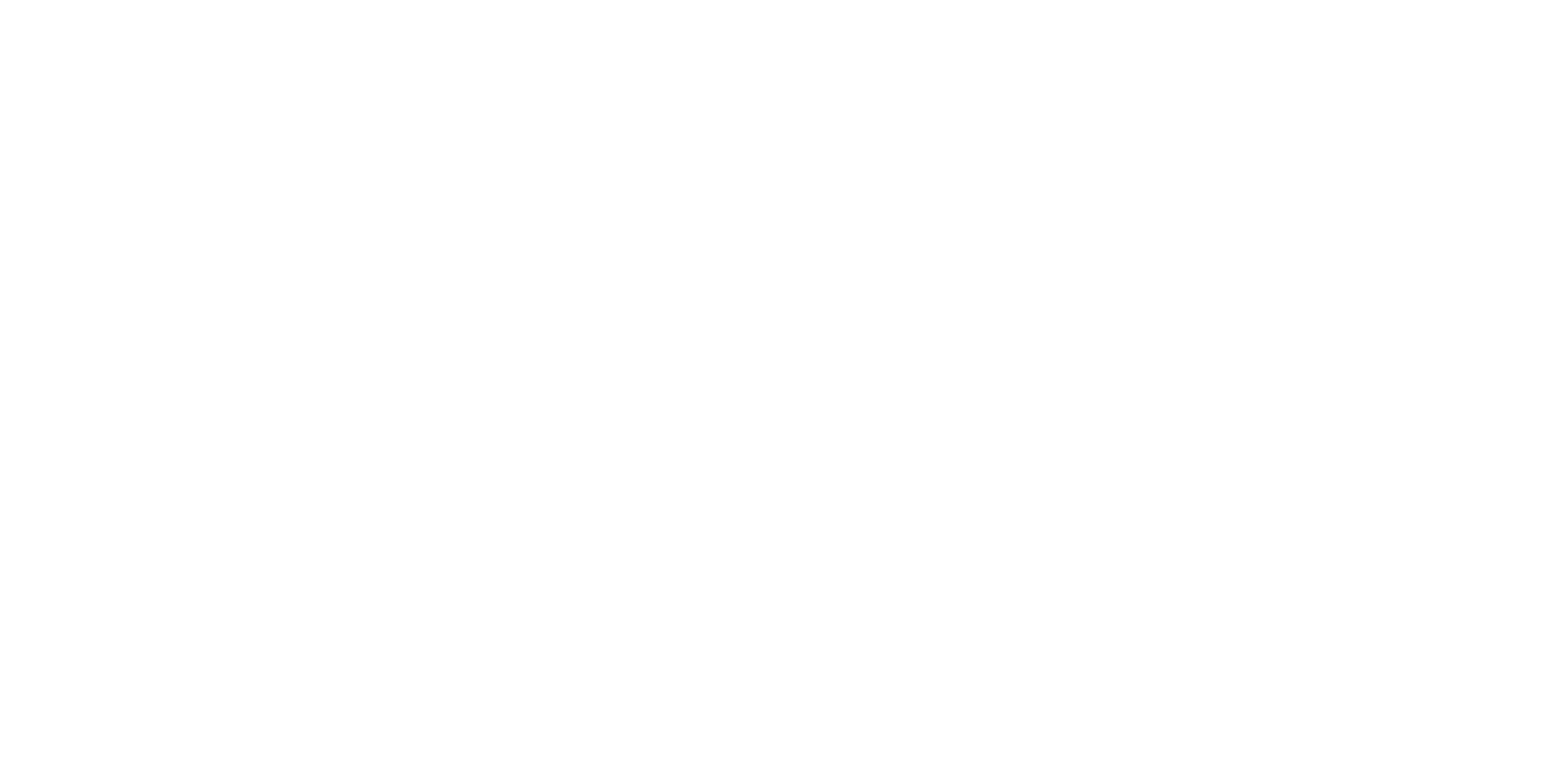
Anaconda — это дистрибутив языка Python, т.е. программа, которая установит итерпретатор Python и наиболее популярные библиотеки к нему. Ещё Анаконда установит графический менеджер пакетов, Anaconda Navigator. Он позволяет наиболее простым способом установить дополнительные библиотеки для Python
Для удобства запуска примеров и изучения языка Python, советуем установить на свой ПК пакет Anaconda. Этот пакет включает в себя интерпретатор языка Python (есть версии 2 и 3), набор наиболее часто используемых библиотек и удобную среду разработки и исполнения, запускаемую в браузере.
Есть варианты под Windows, Linux и MacOS.
Отправляемся на сайт Anaconda : https://www.anaconda.com/
Есть варианты под Windows, Linux и MacOS.
Отправляемся на сайт Anaconda : https://www.anaconda.com/
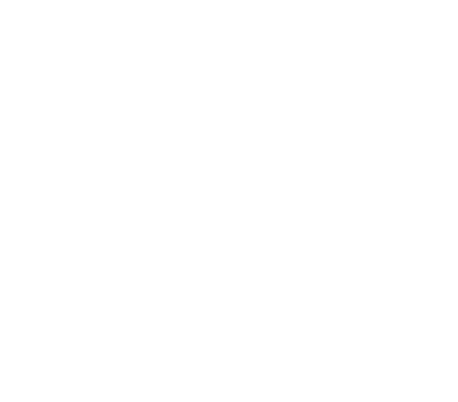
При первом запуске перед основным окном программы выскочит дополнительное диалоговое окно...
Убираем галочку и нажимаем "Ok, and don't show again".
Теперь перед нами окно AnacondaNavigator...
Убираем галочку и нажимаем "Ok, and don't show again".
Теперь перед нами окно AnacondaNavigator...
На экране ярлычки приложений установленных в анаконде и тех, которые можно установить. Но нас интересует пункт меню Enviroments, нажимаем на него...
Теперь перед нами список библиотек для python установленных на наш компьютер, точнее не библиотек, а пакетов из которых библиотеки состоят.
Около надписи base(root) есть значок "Play", нажимаем на него...
Около надписи base(root) есть значок "Play", нажимаем на него...
В открывшемся меню выбираем первый пункт "Open Terminal"...
Перед нами командная строка, для установки библиотек в него нужно написать некоторые команды. Какие именно команды мы будем смотреть на сайте https://anaconda.org/...
В строку поиска вводим название библиотеки, которую мы хотим установить...
Библиотека OpenCv предоставляет функции работы с изображением и реализации алгоритмов машинного зрения. Нажимаем поиск...
Перед нами список различных каналов, предоставляющих возможность скачать библиотеку и библиотек разных версий.
Для примера разберём первые две строки:
Канал: menpo, библиотека opencv3 версия 3.2.0
Канал: conda-forge, библиотека opencv3 версия 3.4.1
Мы выбираем первую строчку и нажимаем на название библиотеки...
Для примера разберём первые две строки:
Канал: menpo, библиотека opencv3 версия 3.2.0
Канал: conda-forge, библиотека opencv3 версия 3.4.1
Мы выбираем первую строчку и нажимаем на название библиотеки...
Нам показана команда, которую нужно ввести в командную строку для установки библиотеки. Переключаемся на окно командной строки...
Вводим в командуную строку команду : "conda install -c menpo opencv3". Команду не обязательно набирать вручную, текст можно скопировать из браузера.
Нажимаем Enter...
Начинается проверка того, установлена ли библиотека на наш компьютер, это может занять некоторое время. Как только проверка закончится...
Мы получим список пакетов которые необходимо загрузить на компьютер, установить или обновить.
Для того, что бы начать загрузку и установку, вводим "y", при этом раскладка клавиатуры должна быть английской. Нажимаем Enter.
На экране отображается процесс загрузки и установки файлов. Несколько раз может появиться диалоговое окно с запросом разрешения на изменение данных на этом компьютере. Разрешение даём...
Загрузка файлов закончена и начался процесс установки, он может занять довольно много времени...
Как только процесс установки завершится, появится строка с курсором и мы сможем ввести следующую команду. Если курсор не появился, как на предыдущем изображении - значит установка не завершилась и нужно подождать ещё.
Остальные библиотеки устанавливаются по аналогичному алгоритму: смотрим на https://anaconda.org/ команду для установки библиотеки, вводим её в командную строку, нажимаем Enter и ждём пока библиотека установится.
Ниже привожу список библиотек и команд для их установки:
Остальные библиотеки устанавливаются по аналогичному алгоритму: смотрим на https://anaconda.org/ команду для установки библиотеки, вводим её в командную строку, нажимаем Enter и ждём пока библиотека установится.
Ниже привожу список библиотек и команд для их установки:
Кроме установки библиотек их требуется обновлять. Для этого в командную строку вводим команду "conda update имя библиотеки". Обновляем библиотеку numpy, вводим команду и нажимаем Enter...
Начинается проверка текущей версии библиотеки...
Когда проверка завершится на экране появится список пакетов, которые нужно загрузить установить или обновить. Вводим латинский y и нажимаем Enter...
После завершения процесса обновления библиотеки, появится строка с курсором и мы сможем вводить следующие команды.
Переходим на сайт разработчика, выбираем версию под Python 3+, необходимую разрядность компьютера, скачиваем установщик и запускаем его.
Далее соглашаемся с условиями Лицензионного соглашения (I Agree), выбираем установку для всех пользователей (All users и Next), соглашаемся с предложенным по умолчанию путём установки.
При выборе продвинутых опций устанавливаем обе галочки, как на скриншоте справа. Установку Microsoft VSCode пропускаем.
Далее соглашаемся с условиями Лицензионного соглашения (I Agree), выбираем установку для всех пользователей (All users и Next), соглашаемся с предложенным по умолчанию путём установки.
При выборе продвинутых опций устанавливаем обе галочки, как на скриншоте справа. Установку Microsoft VSCode пропускаем.